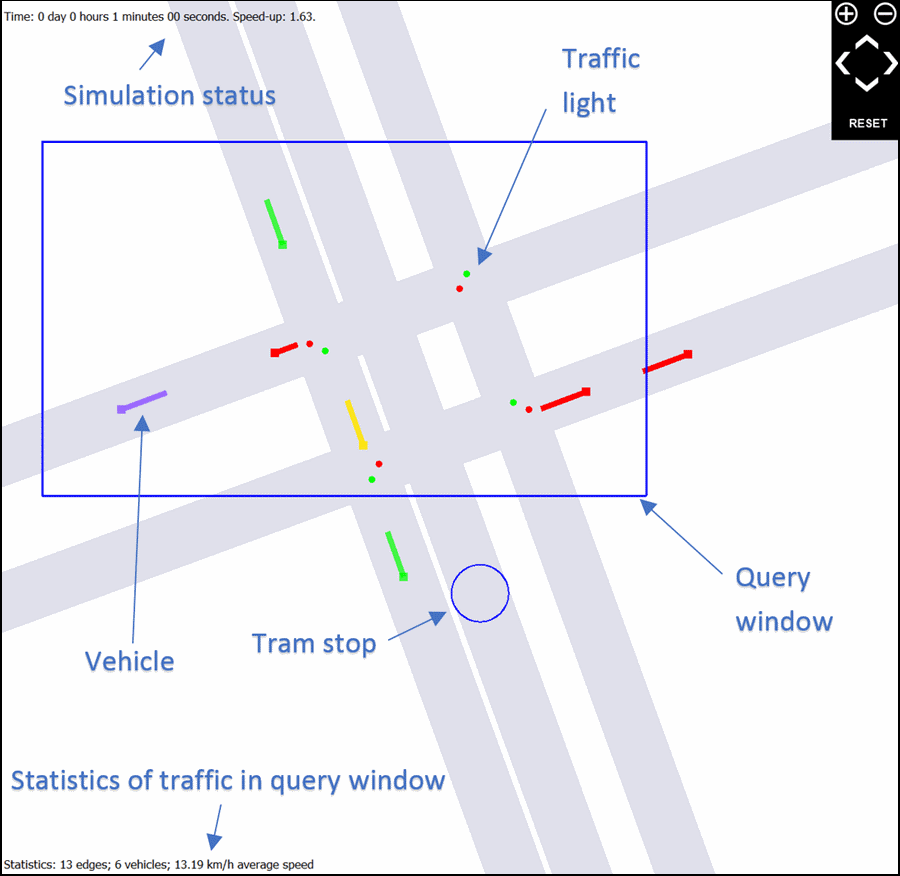If you were new to SMARTS, running a simple simulation with the default settings might be a quick way to get familiar with the simulator.
We suggest you to download the standalone version of SMARTS to try out its major features. A screenshot of the simulator at launch is shown below. The left part is monitor panel, which visualizes simulations. The right part is control panel, where you can configure simulations.
The simulator has a built-in road map, which is shown when the simulator is started. You can run a quick simulation with this road map by clicking the Run Simulation button on control panel. You can pause, resume or stop the simulation by clicking corresponding buttons during the simulation.
You can manipulate the map view using the widgets on the top-right corner of the monitor panel. More conveniently, you can use the following mouse operations to control the view.
- Left-double-click to zoom in
- Right-double-click to zoom out
- Right-hold-and-drag to move map
- Mouse-wheel-rotate to zoom in/out
During the simulation, you can use left-hold-and-drag to highlight an area. Some basic traffic statistics related to the area is shown in the bottom-left corner of monitor panel.
The following figure shows the common elements that are shown on the monitor panel. Note that the vehicles will be drawn as points when the map is zoomed out above a certain level.
You can add background map image by selecting the corresponding option in the Map section on the control panel. You can also change the way to draw traffic using the options in the Realtime Control section on the control panel. Details about the available options can be found in Using SMARTS as a Standalone Program.